Create FAssets Agent via UI
The FAssets Agent user interface (UI) is designed to provide a seamless and intuitive experience for users managing the FAssets agent. It allows users to monitor the agent bot and create and manage FAssets agent vaults.
You can access the FAssets Agent UI after you follow the guide how to set up the FAssets agent.
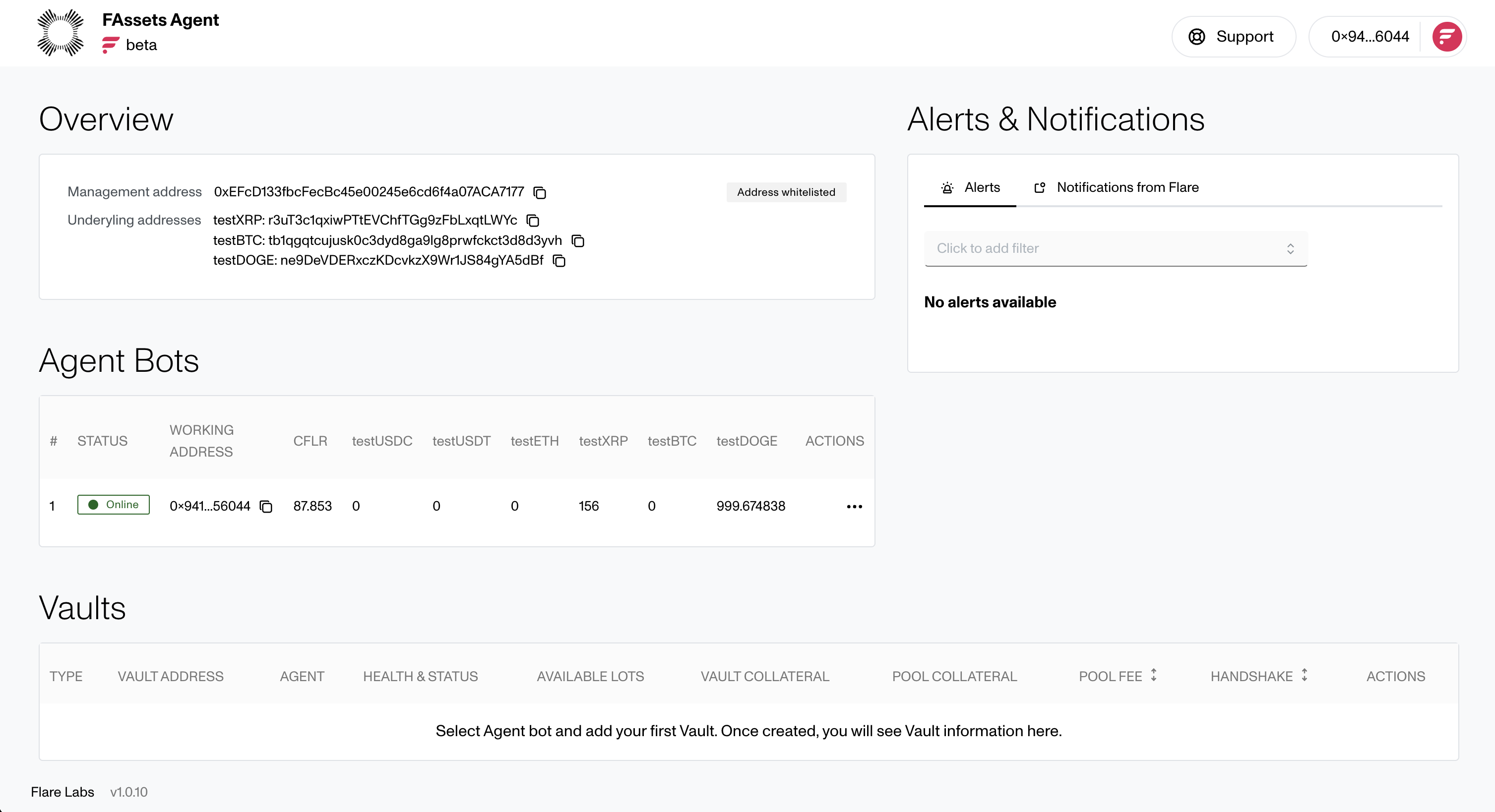
Creating Agent Vault
To create a new agent vault, click on the three dots under the Actions menu in the Agent Bots list, then select the "Add Vault" button.
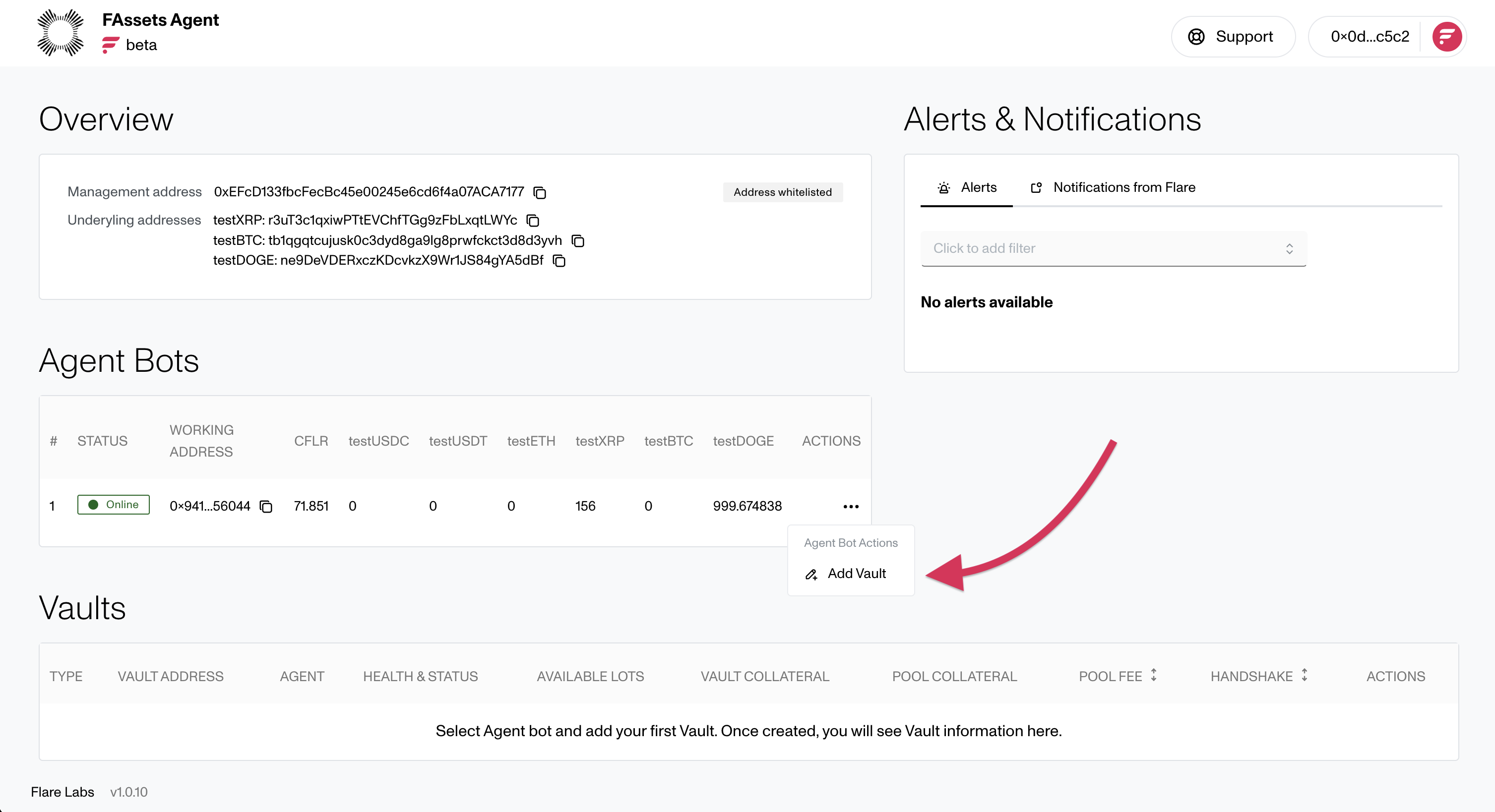
You will be prompted to enter the required information for the vault.
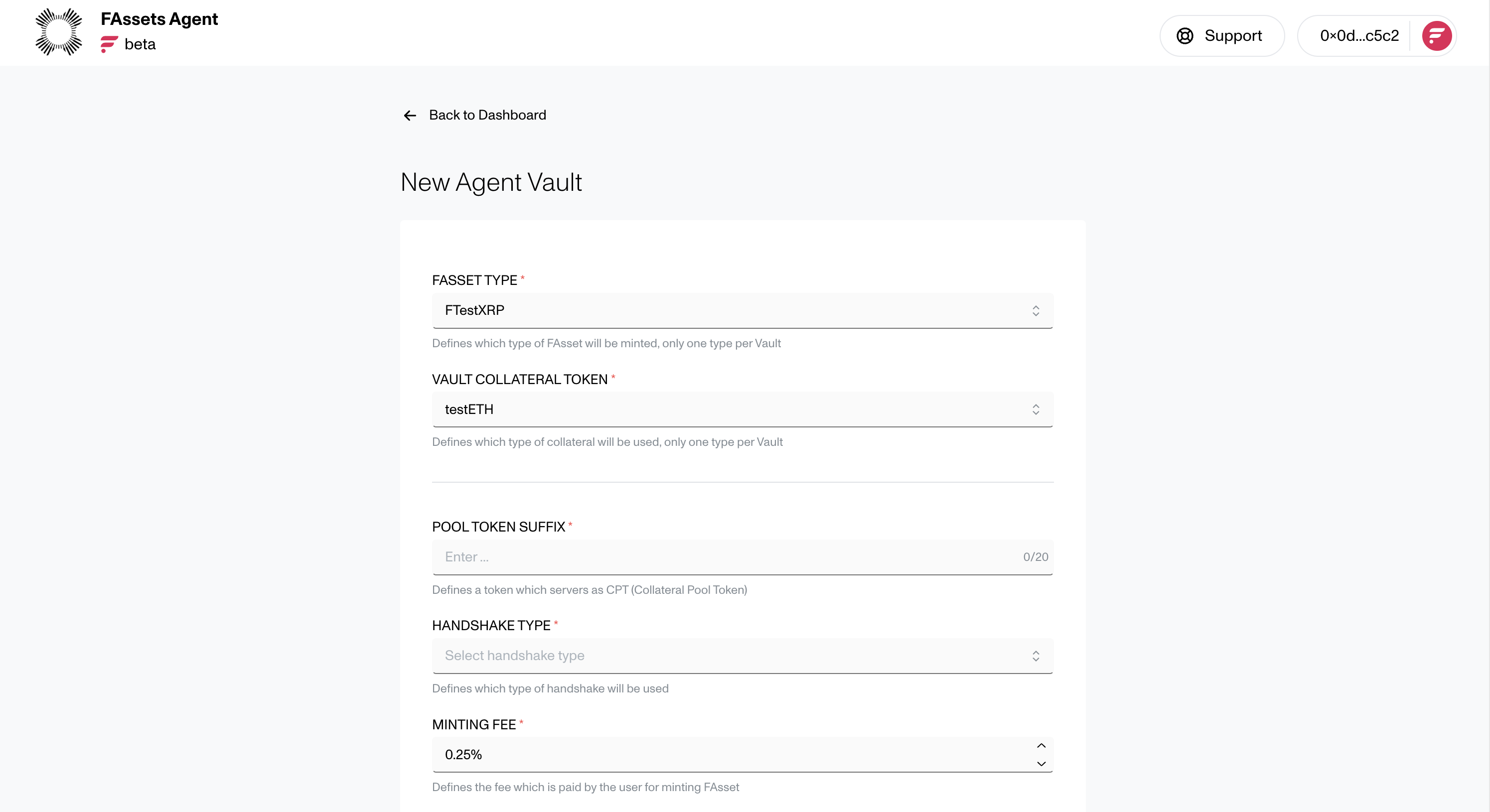
Once you have saved the information and initiated the process, please allow some time for the Flare Data Connector (FDC) to verify the details and create the vault. This can take up to five minutes. You can monitor the status of the vault creation in the Agent Bots list.
Changing Agent Vault Settings
-
In the Vaults section on the dashboard, locate the agent vault you want to modify, and click the three dots icon in the Actions column. The Vault options menu is displayed.
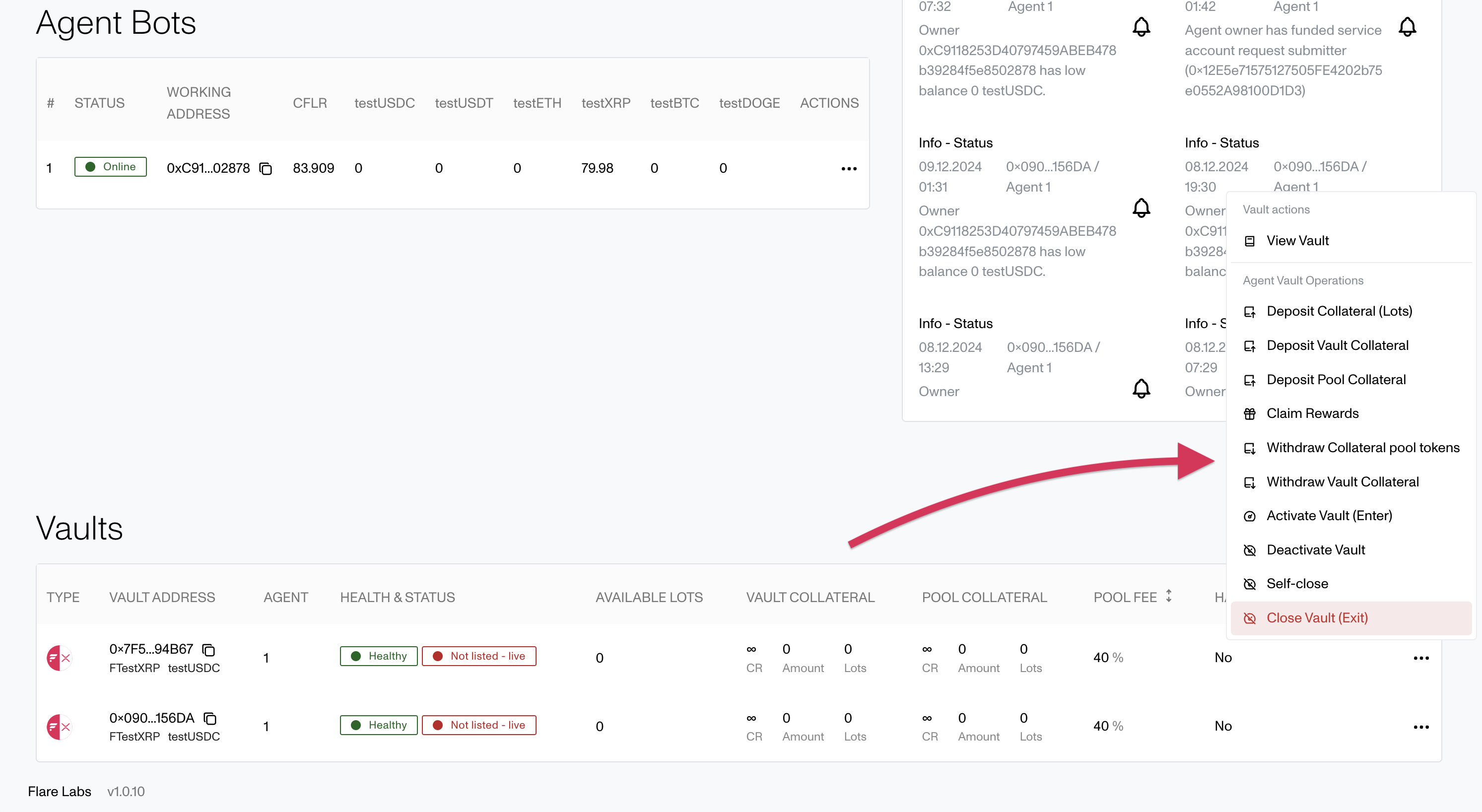
-
In the Vaults section on the dashboard, locate the agent vault you want to modify, and click the three dots icon in the Actions column. The Vault options menu is displayed.
-
Click Edit at the top of the page.
-
Update your settings. These settings always have time locks to minimize abuse. During the Open Beta, the time-locks are further reduced so that you can try different configurations. Before you save your updates, ensure you understand the time-locks associated with settings you are changing.
-
Click Save and execute.
Depositing Vault Collateral
-
In the Vaults section on the dashboard, locate the vault you want to update, and click the three dots icon in the Actions column. The Vault options menu is displayed.
-
In the Agent Vault Operations section you have three options:
- Deposit Collateral (Lots): Deposit collateral into the vault in lots.
- Deposit Vault Collateral: Deposit collateral into the agent vault.
- Deposit Pool Collateral: Deposit collateral into the agent pool.
Activating Vault
Activating a vault makes it publicly available for minting FAssets. To be activated, a vault must contain at least 1 lot for minting. To activate a vault:
- On the dashboard, locate the vault you want to activate, and click the three dots icon in the Actions column. The Vault options menu is displayed.
- In the Agent Vault Operations section, click Activate Vault (Enter). The Activate Vault window is displayed.
- Read the message in the Activate Vault window about minting requirements, ensure your vault contains at least 1 lot to meet the requirement, and then click Confirm to activate the vault. A confirmation message is displayed.
Closing Vaults
Closing a vault makes it unavailable for minting FAssets. To close a vault:
- On the dashboard, locate the vault you want to close, and click the three dots icon in the Actions column. The Vault options menu is displayed.
- In the Agent Vault Operations section, click Close Vault (Exit). The Deactivate Vault window is displayed.
- Ensure you want to close the vault, and click Confirm to close it. A confirmation message is displayed.
You can use the FAssets Agent UI to manage your agent vaults, monitor the agent bot, and perform various actions related to the FAssets agent.